Поиск сообщества
Показаны результаты для тегов 'образ'.
Найдено: 1 результат
-
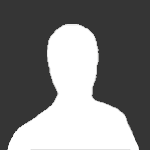
Как смонтировать образ (iso, mds, nrg...) для Игр и.т.д
Гость опубликовал тема в Инструкции, правила, справки...
Как смонтировать образ (iso, mds, nrg...) с помощью Daemon tools, Alcohol 120%, Alcohol 52%. Как смонтировать образ с помощью Daemon tools. Допустим, скачали вы игру, а там вместо привычных **.exe и тп. файлов – какие-то .iso или .mds. В этой инструкции вы научитесь очень быстро превращать их в “виртуальный диск” Что вам понадобится:Daemon Tools Программа или игра в виде образа 1. шаг В этом примере мы будем работать с программой Daemon Tools Lite 4.47.1 Скачать ее можно по этой ссылке: Клик Собственно, качаем. (те, у кого она уже есть и установлена, шаги 1 и 2 пропускают) 2. шаг Теперь ее надо установить. Запускаете установку, и везде нажимаете “Далее”, ничего сложного в этом нет. 3. шаг После установки нам надо смонтировать сам образ. В трее (правый нижний угол, где часы) ищем значок программы, если нет то с рабочего стола запускаем. 4. шаг Кликаем по нему правой кнопкой мыши, и в появившемся меню выбираем виртуальные приводы 5. шаг В выпавшем меню выбираем “Нет данных” и в следующем – “Монтировать образ” 6. шаг Теперь в появившемся окне надо указать путь к нашему образу (в данном примере – это игра Никопол), выбрать его и нажать “Открыть” 7. шаг Готово! Теперь на вашем компьютере появится виртуальный диск, а на нем – игра(или что вы там монтировали). Найти его можно в “Моем компьютере”: Советы и предупреждения:Чтобы размонтировать образ (убрать его) в 5-м шаге вместо "Монтировать образ" выберите "Размонтировать образ" Как смонтировать образ с помощью Alcohol 52% В этом примере мы будем работать с программой Alcohol 52% Скачать ее можно по этой ссылке: Клик Собственно, качаем. Процесс установка Alcohol 52% не отличается от других программ, если смотреть на подсказки при установке. После инсталляции, откройте программу: Если вы хотите создать образ диска Alcohol, то сразу после запуска программы можете вставить диск, чей образ вы сохраните у себя на компьютере, смонтируете, и будете пользоваться им как полноценным диском. В появившемся главном окне нажмите на «Создание образов», в верхнем левом углу. Все настройки можно оставить как они есть, и смело нажать на кнопку «Старт», но лучше сделать кое-какие настройки, которые существенно сэкономят вам время. Если у вас несколько накопителей, то выберите тот, в который вставили диск, при этом скорость чтения можно оставить на максимуме. Далее нажмите «Параметры чтения» Тут же вы можете выбрать место для сохранения вашего образа, клацнув на значок файла в поле «Размещение файла». Выберите любое место на вашем ПК, где бы вы хотели поместить сохраняемый файл. В примере этой статьи, был выбран путь «D:Образы Alcohol 52». Именно из этой папки мы будем брать свежие образы программы Alcohol 52%. Формат образа можно оставить в формате MDS, а можно и в ISO или даже любом другом. Но лучше оставить все как есть, если вы не знаете, какой формат будет лучше для вас. С настройками мы закончили, а потому смело жмем «Старт». Процесс записи займет определенное время. Все зависит от количества записываемой информации, скорости вашего привода, компьютера и так далее. После окончания копирования, раздастся радостная мелодия, сообщающая об удачном процессе записи. Все, мы создали образ диска, который находится первым в списке, по адресу «D:Образы Alcohol 52». Его имя «Desktop», и оно точно отличается от имени вашего диска. Теперь давайте посмотрим, как смонтировать образ в Alcohol, который был уже записан нами, а также уже имеющийся (для полноты картины). Для начала добавим в наш список еще один образ, для этого вы можете просто перетащить его в главное окно программы. Есть другой способ, он стандартный – нужно открыть образ Alcohol через меню «Файл» — «Открыть». Как видите на картинке, появилась еще одна строка под названием «Primer». Щелкните по ней правой кнопкой мыши и выберите «Смонтировать на устройство». Практически мгновенно откроется меню автозапуска, будто диск был вставлен через CD/DVD привод. Вы можете проделывать с образом диска те же операции, что и обычным, только многократно быстрее. В любой момент диск будет доступен для использования через «Мой компьютер». Несложная программа, верно? Теперь и вы сможете записать и смонтировать образ диска с помощью Alcohol 120%. Бесплатная версия программы тем и отличается от платной, что в ней не доступна запись образов на диск, но зато вышеописанные функции она делает не хуже платной. Как смонтировать образ с помощью Alcohol 120% В этом примере мы будем работать с программой Alcohol 120% Скачать ее можно по этой ссылке: Клик Собственно, качаем. Процесс установка Alcohol 120% не отличается от других программ, если смотреть на подсказки при установке. После установки и регистрации Alcohol 120% первым делом необходимо провести некоторые предварительные настройки, в частности установить несколько виртуальных приводов и ассоциировать программу с виртуальными дисками, чтобы она с ними работала по умолчанию. Для этого необходимо в основном меню открыть пункт «Сервис» и в выпадающем списке выбрать «Настройки», после чего откроется новое окно с настройками. В данном окне перейдя на вкладку «Виртуальный диск» нужно установить количество виртуальных дисков (максимально можно установить до 31 диска, но я рекомендую ставить столько, сколько вам нужно монтировать образов одновременно). Чтобы в дальнейшем было понятнее, попробую объяснить, что такое виртуальный диск в Alcohol 120%. Представьте себе обычный привод компакт-дисков, в него вставляется диск и с которого считывается информация. Теперь виртуальный диск — это такой же привод только виртуальный и читает он не компакт диски, а образы дисков. То есть аналогия понятна, в обычном приводе вы вставляете диск, задвигаете лоток, и диск начинает считываться. В виртуальном приводе вы указываете путь к образу диска, и информация с него начинает считываться. В общем-то, виртуальный диск и виртуальный привод это слова синонимы, а значит, выставляя число виртуальных дисков, вы устанавливаете, сколько приводов будет на компьютере, и сколько образов дисков можно будет читать одновременно. После установки максимального числа виртуальных дисков необходимо настроить ассоциацию образов дисков с программой Alcohol 120%. Как это делается, в настройках нужно с вкладки «Виртуальный диск» перейти на вкладку «Ассоциации файлов», где отметить все, кроме «RAR» (если данный пункт, конечно, есть, может и отсутствовать, тогда нужно отмечать все). Далее нужно сохранить сделанные настройки, нажав кнопку «Ok» внизу окна и немного подождав. Все с настройками покончено, теперь переходим к вопросу как смонтировать образ в Alcohol 120%. Существует два способа, каждый из которых имеет свою прелесть: Монтирование образа непосредственно из программы, для этого в главном меню нужно выбрать «Файл» — «Открыть» и в открывшемся окне указать путь к образу диска. После этого образ будет добавлен в программу для быстрой работы с ним. Чтобы смонтировать его нужно кликнуть по нему правой кнопкой мыши, выбрать «Смонтировать на устройство» и указать на какое именно. Аналогично происходит демонтаж образа. Монтирование образа из проводника Windows, для этого необходимо зайти в папку, где лежит образ, кликнуть по нему правой кнопкой мыши и выбрать «Смонтировать образ» и указать на какое именно устройство. Аналогично можно выполнять демонтаж образа.
