Войдите, чтобы подписаться
Подписчики
0
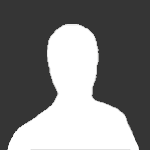
Как сделать скриншоты с видео в категории "Фильмы XVID " "Фильмы DVD "
Автор
Гость Pittbull, в Инструкции, правила, справки...
Рекомендуемые сообщения
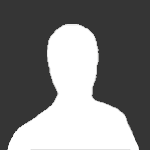
Эта тема закрыта для публикации ответов.
Войдите, чтобы подписаться
Подписчики
0
